Hodně lidí si o Home Assistantovi něco málo zjistí, nadchne je a ihned kupují Raspberry Pi. Pak je tady ale velká část z nás, kteří si dlouho něco rozmýšlí a nechtějí jen tak utratit přibližně 1500-2000 korun. A pro takové z nás je tady skvělá možnost vyzkoušet si Home Assistanta ve virtuálním prostředí na Windows skrze program VirtualBox. A nenechte se mýlit. Toto řešení nemusí být jen „dočasné“ na zkoušku. Mnoho lidí z Raspberry Pi přecházejí na Windows VirtualBox (nebo Docker na Linuxové distrubuci) na nějakém starším odloženém počítači či notebooku, který má sice vyšší odběr oproti Raspberry Pi, ale nadruhou stranu netrpí častými zápisy na SD kartu a poskytuje (podle sestavy) vyšší výkon a celkovou spolehlivost. Ale dost kecání a pojďme na to!
Jak na to
Home Assistanta nainstalujeme jako virtuální počítač do vašeho aktuálního windows počítače. Jako první krok si stáhněte program VirtualBox, který nainstalujte a rovnou si dejte stahovat image Home Assistanta pro VirtualBox. Poté co si VirtualBox nainstalujete jej spusťte.
Odkazy ke stažení
https://www.virtualbox.org/wiki/Downloads
https://www.home-assistant.io/hassio/installation/ VMDK (VMWare Workstation)
Projekt Hello-Future CZ můžete podpořit drobným měsíčním příspěvkem na Patreonu!
Děkujeme za podporu, díky které na tomto webu nemusí být reklamy a máme prostředky na recenzování produktů a tvorbu návodů 🙂
Ve VirtualBoxu klikněte na New čímž vytvoříme nový virtuální počítač. Tam si vyberte svůj název a složku, do které se bude virtuální počítač ukládat. Následně zvolte Linux a Ubuntu (64-bit). Pokud máte počítač na kterém je méně než 2GB RAM, můžete zkusit variantu 32-bit, ale obecně na těchto slabších strojích to nedoporučuji provozovat.
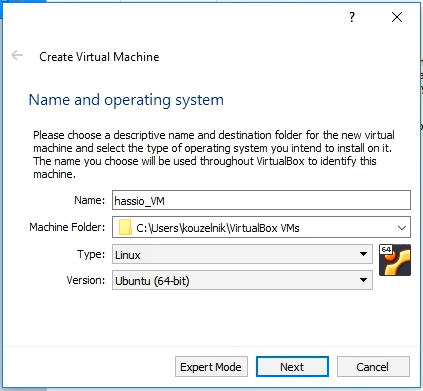
Dále nastavte kolik paměti má být přiřazeno tomuto virtuálnímu stroji. Doporučuji minimálně 1GB (1024MB) což je například RaspberryPi 3. Já nastavím 2048MB jako ekvivalent RaspberryPi 4 varianta 2GB RAM).

V dalším okně vyberte „Use an existing virtual hard disk file“ a klikněte na ikonu složky s šipkou.Klikněte na Add (ikonka pevného disku s pluskem) a najděte stažený image Home Assistanta pro VirtualBox a případně jej rozbalte z archivu. Tento image vyberte a potvrďte tlačítkem Choose. Nyní stiskněte Create.
V tuto chvíli už byste měli vidět přidaný virtuální počítač. Ještě jej nespouštějte, ale přejděte do File > Virtual Media Manager, klikněte pravým tlačítkem na jediný virtuální disk který máte v tuto chvíli k dispozici a zvolte Copy. Přepněte z Guided Mode na Expert Mode a vyplňte název zálohy tohoto disku, typ VDI a Dynamically allocated. Vše potvrďte pomocí Copy.

Dále upravte velikost tohoto disku na 32GB. (Nebo více)
Tato hodnota se na reálnem disku nenaplní okamžitě, ale slouží jako limit. A vše potvrďte tlačítkem Apply.

Nyní klikněte na hlavní stránce VirtualBoxu pravým tlačítkem na váš virtuální počítač a zvolte Settings. V nastavení pak přejděte do Storage > Controller: SATA > ikona pevného disku s plus. Tam zvolte nově vytvořený disk (v mém případě HA_VM.vdi) a potvrďte Choose. Nyní opět u Controller:SATA klikněte pravým tlačítkem na původní disk a odstraňte (Remove Attachment). Následně nastavte obrazovky podle obrázků.



Vše potvrďte a konečně spusťte svého virtuálního Home Assistanta dvojklikem na něj.
Objeví se vám okno s tímto počítačem a počkejte, dokud se ve výpisu neobjeví
Welcome to HassOS
hassio login:

Až se výpisy trochu uklidní, stiskněte na klávesnici Enter, zadejte login root a potvrďte Entrem.
Až se objeví hassio / napište „login“ a povrďte.
Pro další kroky si zjistěte adresu svého routeru (většinou ji zadáváte do prohlížeče když jej chcete nastavit nebo bývá na štítku přímo na zařízení).
Dále napište do této konzole nmcli con edit „HassOS default“.
Pokračujte nastavením IP adresy tohoto virtuálního počítače. Zvolte takové koncové číslo aby jej nemělo žádné jiné zařízení v síti. Můj router přiřazuje od 10.0.1.10 nahoru a vzhledem k počtu zařízení v domácnosi vím, že IP adresa 10.0.1.95 je nepřirazená. Vy ji v příkazu nahraďte za svou a nezapomeňte za ni napsat /24.
set ipv4.addresses 10.0.1.95/24
-> potvrďte a napište yes, které taktéž potvrďte. Tím nastavíme statickou IP adresu.
Dále v následujícíh dvou příkazech zadejte IP adresu vašeho routeru. V mém případě 10.0.1.138.
set ipv4.dns 10.0.1.138
set ipv4.gateway 10.0.1.138
následně stačí napsat
save
quit
Teď musíme Home Assistanta restartovat. Stačí zavřít okno křížkem a zvolit „Send shutdown signal“ a až se vypne tak jej znovu zapnout a nechat naběhnout.
Po nějaké chvíli bychom už měli být schopni do prohlížeče ve Windows zadat 10.0.1.95:8123 případně hassio:8123 a Home Assistant by měl běžet. Dále můžete pokračovat podle tohoto návodu.
To je dnes vše, přátelé
Napište mi co vás dále zajímá a jak vám byl tento článek užitečný. Pokud máte problém s instalací, zkuste jej napsat zde do komentáře, případně se přidejte do naší FB skupiny Smart Home Bastlíři CZ/SK, kde vám ostatní rádi poradí.
Projekt Hello-Future CZ můžete podpořit měsíčním drobným příspěvkem na Patreonu!
Zároveň můžete najít Hello-Future na těchto sítích:
Instagram: https://www.instagram.com/hellofuturecz
Youtube: https://www.youtube.com/channel/UCaq4XkexFgCCLTFNQKXcwyw
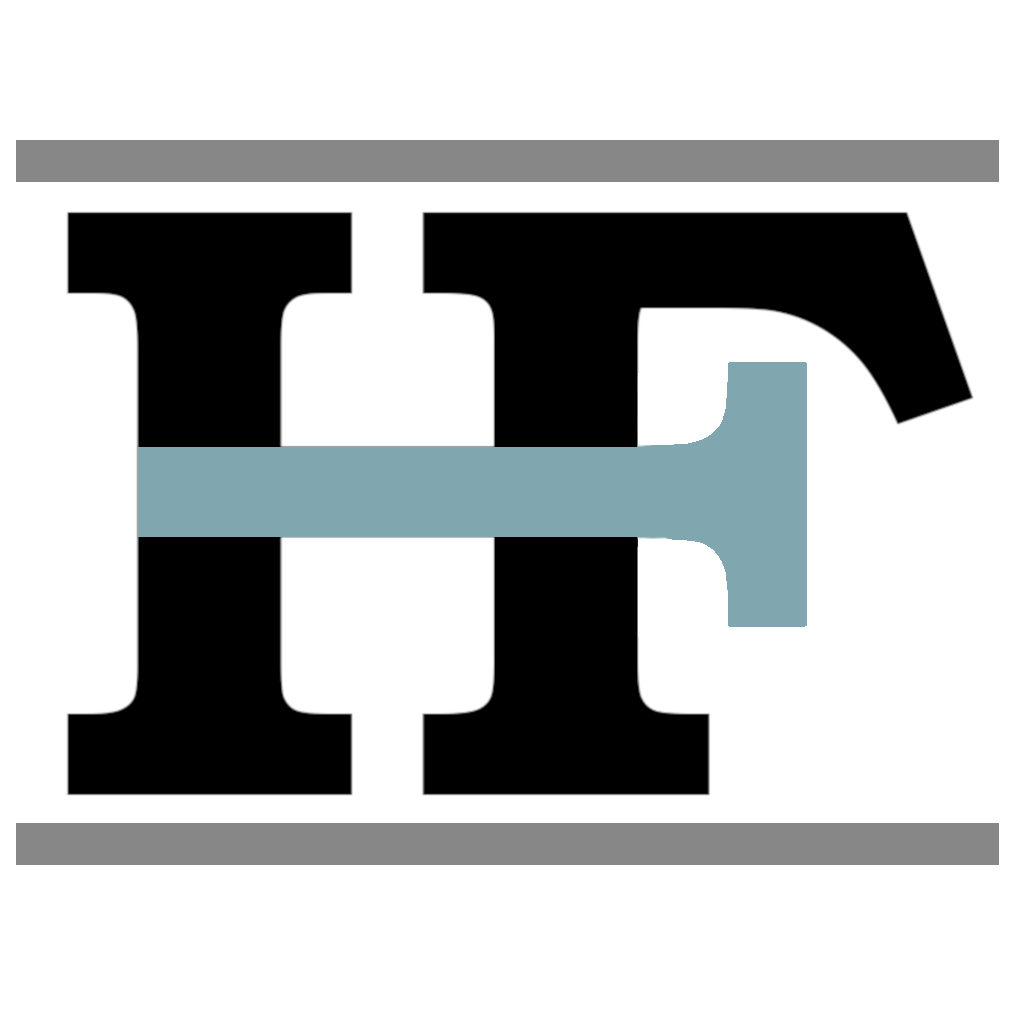
Ahoj, díky moc za ukázky a návody! Nebylo by možné to celé rozchodit na android (windows) tabletu?
Ahoj, bojím se že to není možné. Alespoň jsem neslyšel že by toto někdo udělal. Ale první krok jak to zjistit je kouknout jestli třeba neexistuje virtualbox pro windows os který je na tabletech.. pak uvidíš 🙂
ahoj caw….idem podla navodu skoncim na konci kde pises ze mam napisat login…napisem to odenterujem a cche odomna heslo nejake neviem sa pohnut dalej
Ahoj, ako si mam alebo kde najdem podporu SONOFF zariadenia a ine ? ako si stiahnem podporu aby mi to fungovalo ?? diky
Ahoj. Problém stejný jako Michal. Je to moje „poprvé“ s HA. Končím u „login“ a u hesla nevím jak dále
vyřešeno, přes Vaše video 😀 ale buď vše aktualizovali neb nevím, poslední kroky v nastavení jsem vůbec nemusel dělat
Ahoj. Po zadání „mmcli con … “ dostanu odpověď /bin/ash: mmcli: not found
takový příkaz nezná…
Dobrý den, nedaří se mi pustit HA… všechno dělám dle návodu ale v logu je nějaký error
https://dpaste.org/Gz3xF
Can’t install ghcr.io/home-assistant/qemux86-64-homeassistant:2022.9.2: 404 Client Error
neporadíte prosím
Děkuji Lukas