Tento návod je průběžně aktualizován a platí pro Home Assistant od v.0.100.2
V předchozím článku jsme si řekli, co to vlastně Home Assistant je a co od něj můžeme očekávat. Dneska si ukážeme jak jej nainstalovat na Raspberry Pi 3B+ a jak provést základní nastavení. Pokud vás zajímá, jak nainstalovat Home Assistant na nejnovější verzi Raspberry Pi 4, můžete se na toto video těšit někdy v budoucnu ( čekám na officiální verzi hassOS pro Raspberry PI 4). Nutno však podotknout, že drtivá většina z nás nebude výkon nejnovějšího Raspberry k provozu chytré domácnosit potřebovat.
AKTUALIZACE ČLÁNKU 1.8.2020
Při instalaci Home Assistanta na Raspberry Pi 4 se můžete držet tohoto postupu. Jediný rozdíl je v image, který použijete. Ten naleznete zde https://www.home-assistant.io/hassio/installation/ pod názvem „Raspberry Pi 4 Model B 32bit (recommended)“

Co budeme potřebovat?
- Raspberry Pi 3B+ (např. RPishop.cz)
- Napájecí adaptér s microUSB konektorem, 5V a alespoň 2.5A (pozn. Nepoužívejte adaptéry/zdroje s nižším proudem než 2.5A. Nabíječky k mobilům mají většinou 1.5-2A, tudíž stačit nebudou) (např. RPishop.cz)
- Micro SD paměťovou kartu výkonové třídy A2 a o kapacitě alespoň 32GB (např. Alza.cz)
- Počítač či notebook s Windows 10
- Čtečku micro SD karet – pokud máte čtečku SD karet přímo v počítači/notebooku, bude vám stačit micro SD – SD adaptér, který většina výrobců dodává rovnou k micro SD kartám. Pokud to není váš případ, budete si muset obstarat USB čtečku micro SD karet. (USB čtečka z Alza.cz)
- (volitelné) LAN kabel pokud nechcete využít integrovanou Wi-Fi
- (volitelné) USB flashku pokud chcete využít integrovanou Wi-Fi
- (volitelné) Krabičku na Raspberry Pi proti mechanickému poškození a zkratu (RPishop.cz nebo STL pro tisk na 3D tiskárně)
Jdeme na to!
Jako první si do počítače stáhneme image s operačním systémem Home Assistant OS. Ten najdete zde (vyberte variantu pro „Raspberry Pi 3 Model B and B+ 32bit“ ). Následně budeme potřebovat program, kterým nahrajeme tento image na micro SD kartu. Ten se nazývá Balena Etcher a najdete jej zde. Program nainstalujte a spusťte.
Prostředí programu Etcher je jednoduché. V prvním kroku vyberte před chvílí stažený image (můžete ponechat v .gz archivu, netřeba rozbalovat), v druhém kroku se ujistěte, že je zvolena vaše SD karta a pak stačí jen kliknout na tlačítko Flash! (Proces flashování a následné kontroly trvá několik minut).
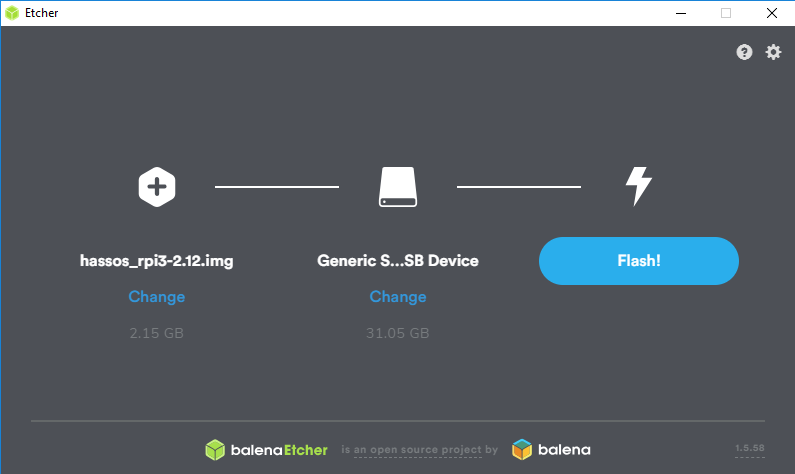
Pokud nechcete využívat integrovanou Wi-Fi a upřednostníte připojení LAN kabelem k vašemu routeru/switchi, přeskočte tento odstavec.
Aby se Raspberry Pi ihned připojilo k Wi-Fi po tom, co jej zapneme, je potřeba na USB flash disk nahrát konfigurační soubor. Předtím ale musíte tuto flashku naformátovat. V „Tento počítač“ klikněte na flashku pravým tlačítkem a zvolte Naformátovat. Přitom zvolte formát FAT32 a flashku přejmenujte na CONFIG.
Po naformátování vyvořte složku network a v ní textový dokument my-network. Ujistěte se, že tento textový dokument nemá příponu .txt, ale je bez přípony!
Otevřete jej v textovém editoru (např. Poznámkový blok) a vložte do něj následující kód.
Zároveň změňte „NÁZEV_MÉ_WIFI“ na název své Wi-Fi a „HESLO_K_MÉ_WIFI“ na heslo ke své Wi-Fi. Následně můžete soubor uložit a flashku odpojit.
[connection]
id=my-network
uuid=72111c67-4a5d-4d5c-925e-f8ee26efb3c3
type=802-11-wireless
[802-11-wireless]
mode=infrastructure
ssid=NÁZEV_MÉ_WIFI
# Uncomment below if your SSID is not broadcasted
#hidden=true
[802-11-wireless-security]
auth-alg=open
key-mgmt=wpa-psk
psk=HESLO_K_MÉ_WIFI
[ipv4]
method=auto
[ipv6]
addr-gen-mode=stable-privacy
method=autoVše máme připraveno a můžeme do Raspberry Pi vložit SD kartu. Následně, pokud budete používat Wi-Fi, připojte i připravenou USB flashku. V opačném případě připojte LAN kabel a zapojte jej do svého routeru. Jako poslední krok zapojte napájení. Rozsvítí se červená dioda a rozbliká zelená.
Řešení problémů: Může se stát, že zelená dioda jen párkrát problikne a zhasne. Pokud to tak zůstane i několik minut, zkontrolujte že je Raspberry Pi připojeno k vaší síti. Pokod jste zvolili připojení pomocí Wi-Fi, zkuste jej ještě připojit kabelem. Nepřipojí-li se ani v takto, doporučuji se vrátit několik kroků zpět a místo posledního image souboru ze stránek home-assistant.io použít tento starší image.
Za pár minut zadejte do prohlížeče stránku http://hassio:8123
Pokud váš router podporuje mDNS, zobrazí se vám stránka s obrázkem níže. Teď jen čekejte až si Home Assistant stáhne nejnovější verzi svého systému a nainstaluje ji. Stránka se automaticky aktualizuje až bude hotovo. To může trvat až 20 minut.
Řešení problémů: Pokud http://hassio:8123 nic nenačte, podívejte se do nastavení svého routeru, jestli byla Raspberry Pi přiřazena IP adresa. Pokud ano, zadejte ji do adresního řádku prohlížeče místo „hassio“. Např. http://10.0.1.27:8123 nebo http://192.168.0.111:8123 .
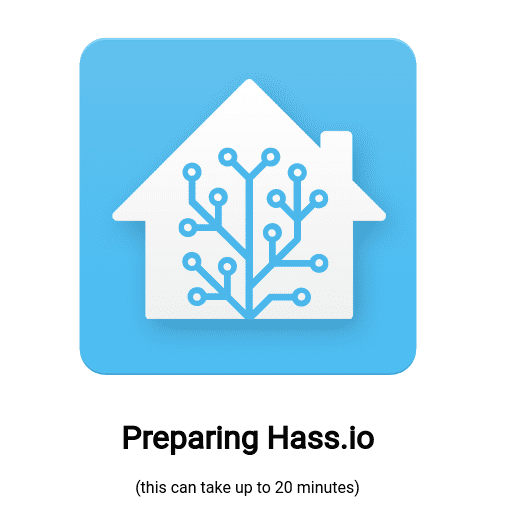
Nastavení
Instalace proběhla úspěšně, pokud se vám zobrazí stránka, kterou vidíte níže.
Vyberte si jméno a heslo dle své libosti. Do budoucna se těmito údaji budete přihlašovat do administrace. Pokud jste se připojili pomocí Wi-Fi, můžete flashku už odpojit. Wi-Fi údaje jsou uloženy v Home Assistantovi.
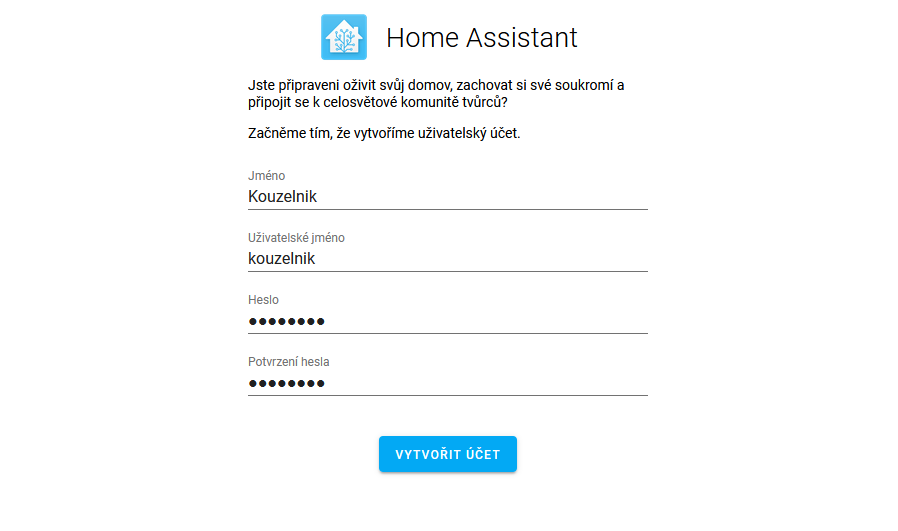
Vytvořte si svůj účet pomocí jména a hesla 
Dále zadejte základní údaje, které pomohou automatické konfiguraci. Žádné z údajů (ani vaše poloha) se nesdílí mimo vaši domácí síť
V mém případě Home Assistant „vyčmuchal“ na sítí prvky, které umí integrovat. U vás, pokud ještě nemáte žádné podporované prvky, se nemusí zobrazit nic. Já v tuto chvíli integraci přeskočím a budu se jí věnovat později.
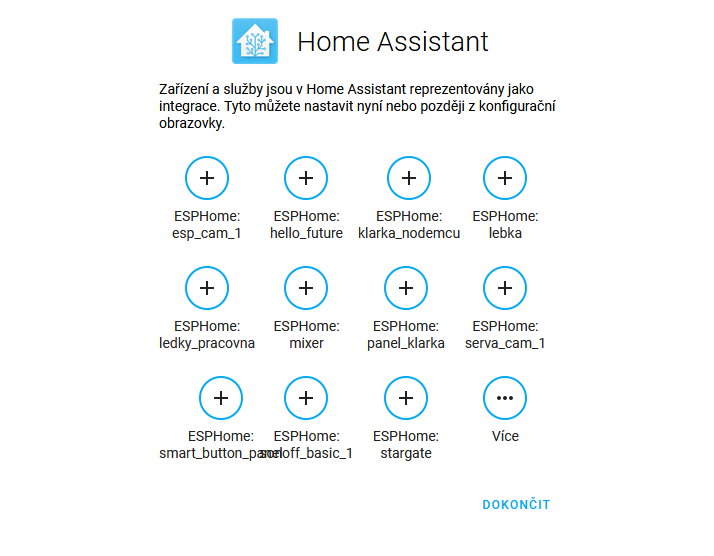
Vítejte doma!

Pojďme nainstalovat základní add-ony, které doporučuji každému, ačkoliv se vám mohou některé teď zdát zbytečné, mohou se hodit při řešení problémů.
Do add-on storu se dostaneme přes záložku Hass.io > ADD-ON STORE.
Jako první nás zajímá Configurator File Editor (přejmenováno). Díky něj můžeme editovat konfiguraci přímo zde v UI (uživatelské rozhraní ve kterém jsme teď) a stahovat či uploadovat soubory vč. záloh, což se může hodit. Zvolte tedy add-on File Editor a klikněte na Install. Poté co se nainstaluje rovnou klikněte na START.
TIP: zároveň doporučuji zaškrtnout „Show in sidebar“, čímž se vám File Editorpřidá do levého postranního menu
Další add-on se nazývá „Samba share“ a zajistí, že budete moci soubory stahovat, nahrávat i editovat rovnou z Windows průzkumníku složek.
Stejně jako u File Editoru si jej najděte v add-on storu a nainstalujte.
Přes spuštěním ovšem musíte doplnit heslo do Configu na stránce add-onu. Sjeďte tedy níže a doplňte heslo, které budete dále používat.
{
"workgroup": "WORKGROUP",
"username": "hassio",
"password": "mojetajneheslo",
"interface": "",
"allow_hosts": [
"10.0.0.0/8",
"172.16.0.0/12",
"192.168.0.0/16"
]
}Následně můžete spustit add-on tlačítkem START. Nyní můžete otevřít složku Tento počítač na vašem počítači. Do řádku průzkumníku zadejte buď \\hassio.local nebo, pokud váš router nepodporuje mDNS, zadejte \\IP_adresa_vašeho_RaspberryPi (např. \\10.0.1.27 ). Vyskočí vám přihlašovací okno, do kterého zadejte username a password z configu výše. V mém případě tedy:
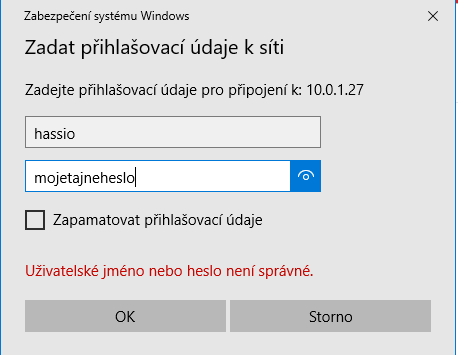
Tadá. Nyní máte přístup ke složkám Home Assistanta rovnou z vašeho počítače.
TIP: Ušetřete si příště práci se zadáváním adresy vašeho Home Assistanta a přidejte si jej k Rychlému přístupu.

Poslední add-on je „SSH server„. Pokud budoucnu z nějakého důvodu nebude fungovat UI, můžete základní operace provádět přes SSH konzoli. Jak ji použít si ukázeme v díle, kde se budeme věnovat pokročilém řešení problémů a zálohování.
Opět otevřete add-on store a nainstalujte SSH server. Vyplňte konfiguraci:
(Heslo si vymyslete své. Pokud jste pokročilejší uživatel SSH, můžete použít místo hesla auth. klíče)
{
"authorized_keys": [],
"password": "Mojetajneheslo"
}TIP: pokud se budete potřebovat připojit pomocí SSH, použíjte třeba SSH klient Putty. Username je „root“ a heslo použijte to, které jste si zvolili.
To je dnes vše, přátelé
V budoucnu se podíváme na integrace (neb to je to, oč nám jde) a hlavně na automatické zálohování vašeho Home Assistanta.
Napište mi co vás dále zajímá a jak vám byl tento článek užitečný. Pokud máte problém s instalací, zkuste jej napsat zde do komentáře, případně se přidejte do naší FB skupiny Smart Home Bastlíři CZ/SK, kde vám ostatní rádi poradí.
Projekt Hello-Future CZ můžete podpořit měsíčním drobným příspěvkem na Patreonu!
Zároveň můžete najít Hello-Future na těchto sítích:
Instagram: https://www.instagram.com/hellofuturecz
Youtube: https://www.youtube.com/channel/UCaq4XkexFgCCLTFNQKXcwyw
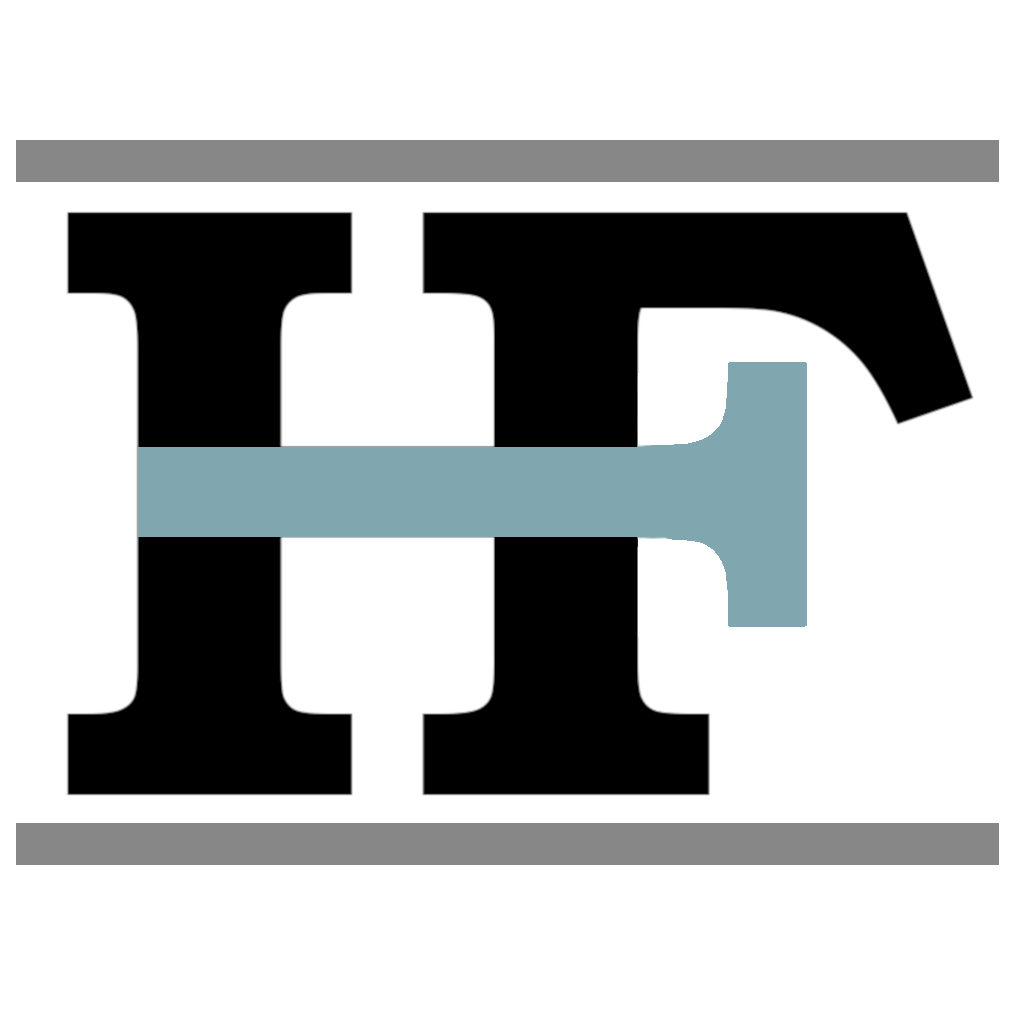
Zdravím,
děkuji za video. Zaujalo mě nastavení WIFI
Lze takto dodatečně na již běžící HA spustit WIFI?
Nějak mi to nejde mám nyní internet přes LAN kabel a pokusil jsem se zapnout takto i WIFI
Po resetu HA se nic nezměnilo a na routeru HA vidím jen na LAN ale na WIFI ne.
Děkuji za reakci
Ahoj Lukáši,
podle mých informací by to mělo fungovat.
Udělal bych to tak, že bych vypnul Home Assistanta přes webové rozhraní … pak Hass.io > SYSTEM > Shutdown. Tím se vypne celé raspberry. Pak bych odpojil kabel a připojil flashku s konfiguračním souborem jak uvádím v návodu.
Následně bych odpojil a zapojil raspberry do napájení, čímž se po tom shutdownu zapne a naběhne.
Pokud to nezabere a ani se neobjeví na síti, zkusil bych následující:
1. jinou flashku (ujisti se, že je naformátovaná, systémový formát je FAT32 a jmenuje se CONFIG)
2. vygenerovat jiné UUID – tzn. skoč na stránku https://www.uuidgenerator.net/ a zkopíruj si vygenerované UUID, které následně vlož do toho konfiguračního souboru místo UUID které tam je teď.
Dej kdyžtak vědět, jestli to zabralo 🙂
Radek
Ano na wifi jsem se takto dostal.
Ale nejde mi nyní nahodit HA bohužel asi nějak spadl či co 🙁
Asi budu muset vše znovu instalovat nebo se pokusit využít poslední zálohy ale to jsem ještě nikdy nedělal a musím najít místo kam HA zálohy asi na SD umístilo.
Ahoj,
no vytáhnutí zálohy z SD karty je možné. Prvně zkus normálně SD kartu připojit do počítače a najít složku „backup“. Pokud to nezabere, zkus projít toto vlákno na fóru, kde je instrukce jak použít program Linux Reader pro čtení SD karet, které jsou naformátovány pro Linux (což je případ HASSIO). – článek https://community.home-assistant.io/t/config-file-on-sd-card/28520/9
Snad to pomůže 🙂
Ahoj, mám problém s připojením se k PI 4 přes prohlížeč, pokaždé mi to napíše „Tento web není dostupný“. Pi jsem zkoušel připojit přes Wifi i Lan a stejný problém. Firmware na pc jsem vypnul a nic…
Ahoj Dalibore,
mrkni do svého routeru jestli má RPi přiřazenou adresu. Pokud nevíš jak na to, podle tohohle článku (http://www.mojeip.cz/blog/jak-zjistit-ip-adresu-routeru/) najdi adresu routeru, kam se přihlásíš a najdeš výpis síťových zařízení. Pokud ho ve výpisu zařízení na síti nevidíš, tak se pravděpodobně vůbec nespustila instalace Home Assistenta z SD karty.
P.S. pokud bys měl problém s tím to najít přímo v nastavení routeru, zkus nainstalovat na počítač program „Advanced IP scanner“, který dokáže projít síť a najít zařízení.
Radek
Ahoj Radku,
předem velká pochvala, že se někdo pustil do CZ návodu pro Home Assistanta. Já jsem v tomto začátečník, ale velmi mě to baví a určitě budu hltat další tvá videa. Je to názorné a to je super. Těším se, až se s tebou naučím integrovat zásuvky, vypínače Sonoff a Broadlink. Rád bych měl vše na místním serveru a ne vše přes Číňany 🙂
Jen tak dál a za mě obrovská pochvala a podpora.
Luboš Klíma
Karlovy Vary
PS: na YouTube nemáš zapnuté komentáře u videí a to je myslím škoda. Určitě i tam by bylo mnoho pochval.
Ahoj Luboši,
díky moc za podporu a pochvalu 🙂
Sonoffy jsou v plánu a od Broadlinku mám doma RM mini 3, který je super věcička a plánuju na něj taky natočit video.
Co se týče komentářů na YouTube, jsou zapnuté a dokonce jsem tam teď zkoušel psát komentář, který se objevil, takže bych se bál, že bude možná něco s tvým účtem 🙂
Ahoj, konecne nejaky slusny cesky web o Home Asistentu. Uz se mu nejaky ten patek plne venuji a rad bych na tomto projektu spolupracoval. Mam zkusenosti hlavne s ESPHome doplnkem a hardwarem, integrovany Zigbee gateway, Google Nest Hub a aktualne si ulitavam na Floor Planu a myslim ze bych mohl pomoct s ruznymi navody, clanky, spravou no a cimkoliv bude potreba. Takze pokud je zajem, mail je dole a ja se budu tesit na spolupraci. Jinak hodne stesti s projektem a dik za kazde nove video 😉
Ahoj chvalim super web 🙂 . Mam jen otazku pises ze je potreba pc s windows 10. Je to opravdu podminka? Mam porad win7. A jeste mam v planu koupit rpi4. Navod mas na rpi3+. Je problem s novejsi deskou?
Diky za radu
Ahoj, díka za feedback. Nezkoušel jsem to, ale klidně to můžeš zkusit a napsat další komentář jestli to funguje (podle mě by mělo), pak případně můžu upravit článek.:)
Co se týče instalace na rpi4, před nějakou dobou jsem aktualizoval ten článek a doplnil, že postup pro rpi4 je stejný, akorát musíš stáhnout jiný image 🙂
Instalace z windows 7. Probiha stejne jako v uvedenem postupu v clanku. S jedinym rozdilem. Po instalaci sanba share se neda (nebo alespon u me) v pruzkumniku zadat ip adresa nebo hassio lokal pro vyhledani zarizeni v siti – vyhodi chybu at se zkontroluje na hledanem zsrizeni pripojeni k siti. Nicme se rovnou zobrazi v pruzkumniku v sitich jako dalsi pc v siti. A po zadani jmena a hesla se tam pripojuje potom stejne jako u vas v popisu.
Zdravím měl bych takový dotaz. Nainstaloval jsem si home assistenta na nas synology pomoci dockeru. Dále jsem chtěl pokračovat podle návodu tady ale bohužel nevidím hass.io. Můžete mi poradit jak to aktivovat? V panelu mám pouze vývojářské nástroje a nastavení.
Pak se jedná o ořezanou verzi HA. Nemám takovou instalaci k dispozici, ale vím že se to už řešilo u nás ve skupině Smart Home Bastlíři CZ/SK na facebooku– zkusil bych se podívat tam, být vámi.
Zalezi jakou verzi Synology mas. Na nekterych totiz hass.io nenaistalujes
Mě to přidalo adresu a stejnak se nemůžu připojit a program na zjištění IP adresi ukazuje že tam je nainstalovan home assistant
Mám dotaz k docker instalaci. Chybí tam záložka Hass.io. Jakým způsobem lze instalovat addon jinak, než přes záložku Hass.io, prosím?
Ahoj Radku a děkuji za tvůj web.
Snažím se najít nastavení pro vzdálený přístup.Mám připojení internetu přez wifi a nemohu se připojit jinde než doma.
Děkuji za nasměrování na nějaký postup popřípadě radu
Ahoj radku a děkuji za tvůj web.
Snažím se najít nastavení pro vzdálený přístup.Mám připojení internetu přez wifi a nemohu se připojit jinde než doma.
Děkuji za nasměrování na nějaký postup popřípadě radu
Martin
Bude potřeba veřejná IP, nebo si zaplatit ten jejich cloud.
Zdravím,
Předně velká pochvala za Tvé dílo. Používám řadu smart zařízení a zdá se, že HA je konečně tím správným způsobem jak vše skloubit. Protože používám smart IP kamery D-Link, tak mě zaujala Tvá poznámka o budoucím videu o instalaci Raspberry Pi 4 na SSD disk. Video zatím zřejmě není, když je v článku jen info, že postup instalace NA SD kartu je obdobný jako při instalaci Raspberry Pi 3B, jen s jinym image. Upřímně, nemám zatím žádnou představu o avizovaných, zatím ve videu nezpracovaných, možnostech/výhodách této verze. Rád bych potřebný hardware objednal co nejdříve a popravdě se neumím rozhodnout mezi objednáním Raspberry Pi 3B a Raspberry Pi 4. Navíc v komentářích uživatelé Raspberry Pi 4 uvádějí spíše potíže, se kterými se setkali, než aby novější verzi chválili. Dalo by se prosím k tomu, alespoň stručně, vyjádřit. Díky moc Jarda
Ahoj,
Rasbperry Pi 4 je výkonově jinde než starší „trojka“. Pokud chceš aby HA nějak zpracovávalo video, tak pak je lepší mít HA na Pi 4 a lepších strojích. Stejně tak pokud třeba chceš rovnou v HA kompilovat firmwary pro ESPHome atd.
Evoluční pokrok nejen v RAM je tam znát.
SD vs SSD je další velké téma. HA se s SSD zrychlí a zvýší se spolehlivost, protože běžné SD karty nejsou dělané tak aby na nich běžel operační systém který zapisuje a čte X krát za sekundu, zatímco SSD je k tomu přímo dělané. Na Pi 4 byl ze začátku problém s bootováním z SSD, ale to se tuším dalo obejít tak, že Pi jakoby při startu načetlo při bootu informace z SD karty která odkazovala vše na SSD, takže vlastně pořád bootovalo z SD, ale reálně systém běžel už z SSD.
To je buď stále aktuální nebo je to už finálně vyřešeno a je plně podporovaný boot z SSD. Tady se přiznám že netuším jak to aktuálně je.
Zrovna v nedeli jsem migroval z RPi3 na RPi4 2GB. Boot z SSD uz jde normalne, staci obraz nahrat na SSD. Pouzil jsem 64bit obraz. Na RPi3 boot do plneho spusteni cca 1,5m , na RPi4 cca 40sec (to same SSD). Prisuzuji to i USB3.
Ahoj,
supr, děkuji za instruktážní videa – zatím instaluji ale asi je to to co hledám!
možná pár poznámek které mohou někomu pomoci při instalaci – konečně se mi ji povedlo rozběhnout.
Instaluji na pi 2B (možná + 😉 ) instaluji verzi hoas_7.1.
obraz jsem stáhl (jsou tam obrazy i pro další počítače):
https://github.com/home-assistant/operating-system/releases
bohužel jsem si rovnou k píčku připojil přes hdmi televizi a po chvíli jsem dostal hlášku:
[WARN] Home Assistant CLI is not running! Jump into emergency console
což mě docela zmátlo a myslel jsem, že se něco nepovedlo zkusil jsem kartu přeflešovat…
mojí doměnku podpořil fakt, že ani na ipadrese nebyla ona obrazovka o tom, že se HA připravuje (objevila se cca až
po 20-ti minutách (do té doby mi prohlížeč říkal, že server je nedostupný)- ale to bude silně závislé na kavalitě internetu)
dokonce zezačátku ani žlutá ledka neblikala..
ale ve switchi jsem si však všimnul že i přes tuto hlášku mi Píčko něco stahuje z internetu.
Nakonec mi to stáhlo něco málo přes GB.
Od té doby, kdy ve switchi už nebpřibejvala stahovaná data tak to na pi2 trvalo cca 30 minut, než se mi v prohlížeči objevila
obrazovka s vytvořením účtu (takže celkem to byla skoro hodina!).
tak jdu zkoumat dál co HA umožňuje
Díky!
Fik236